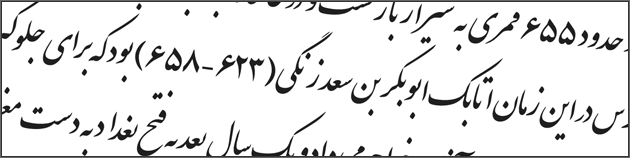Install Farsi Fonts Download
среда 02 января admin 27
If you still have trouble downloading Digicel flipbook 6 06 rar hosted on 4shared.com (28 MB), digicel flipbook pro hd 6.7.rar hosted on 4shared.com 9.92 MB, Digicel FlipBook ProHD 6.74 Software.rar hosted on mediafire.com 10.3 MB, or any other file, post it in comments below and our support team or a community member will help you! FlipBook Pro HD Download latest version for Windows file 2. It separate installation configuration without complete connection FlipBook date 15. By Rigel TSRh/Crack/Crack 06. Exe 101 2012 size 21. Found 7 results for Digicel Flipbook Pro Hd 6.7. Full version downloads available, all hosted on high speed servers! Download servers online: 7. DigiCel FlipBook - a program for creating 2D, 3D and animation. It allows you to create an animation from scratch or synchronize. If you search for Digicel Flipbook Pro Hd 6.7 Crack, you will often see the word 'crack' amongst the results which means it is the full version of the product. Digicel FlipBook 6.8 Cracked Incl Keygen With Latest Version. Digicel FlipBook 6.8 Crack is a really helpful tool to create stunning animations 2D, 3D or discontinue animation and that too in a really easy way. Digicel flipbook download. The full size of the file to be downloaded on the device is about 10MB. There is a free trial of. Incoming search terms: digicel flipbook 6 keygen; digicel flipbook pro hd v6 download with key. Digicel FlipBook Pro HD New V. But FlipBook ProHD comes on top because of its speed. Adobe Photoshop 7.0 Crack Free Download Full Setup Adobe.
Contribute to rastikerdar/vazir-font development by creating an account on GitHub. Clone or download. Grab the latest release file. The California Fonts Pokki allows you to easily browse, search, view, download and install fonts right from your own desktop. Our huge collection of over 20.000 free fonts are never more than a few clicks away, making it simple for anyone to create.
Hi, You may follow the steps for Windows XP from the article. How To Add and Enable Additional Languages in Windows After following the steps in the above article, you may follow the steps listed below: a.In the Add Input Language dialog box, choose the input language and keyboard layout or Input Method Editor (IME) you want to add. Real estate management system project ppt free download free. B.Click OK twice. You should now see a language indicator in the System Tray (located at bottom right hand corner of the desktop by default).
You can switch between different input languages (= keyboard languages) by pressing the Alt + Shift keys Note: If a language does not appear in the Input language list, the fonts for that language might not be installed. If that is the case, follow the instructions below. Add language support a.Click Start and then Control Panel b.In Control Panel, if you are in Category View, click on Switch to Classic View c.Open Regional and Language Options in Control Panel. D.Click on the Languages tab. E.Under Supplemental language support, select the check box beside the applicable language collection f.Click OK or Apply.
You will prompted to insert the Windows CD-ROM or point to a network location where the files are located. After the files are installed, you must restart your computer. Hi RayAzami, Complete the following steps to add/change the keyboard layout: • Go to Start and select Control Panel • Double-click on Regional and Languages • Select Details in the Text Services and Input Languages pane • On the Settings tab on the Install services pane click Add • Select your Input language and you should notice the Keyboard layout/IME change to the select language • Click Apply and OK If these steps do not resolve your issue let us know by creating a new thread. Since this thread is older and includes an answer, it is more likely other community members may not notice your new issue. In the new thread, please include the following: • The complete version of Windows you have installed • Any troubleshooting steps you have tried Dena.
Share on Facebook Tweet this Share Sometimes the default fonts supplied in the just don’t cut it, and you want something a little more exciting for your PowerPoint presentation or project. Fortunately, there are thousands of fonts you can download (as long they’re just for personal use) and installing them couldn’t be easier. In this guide, we’ll teach you how to install fonts in Windows 10, step by step. In addition to installing fonts, we also provide instructions on how to remove unwanted, possibly troublesome fonts and restore the default Windows 10 font selection if you need to. For a look at how to install fonts specifically for for that too.
The easy methods The easiest method of installing fonts is to go through the Microsoft Store. All it takes is a few simple clicks. Step 1: You can do so by opening Windows 10 Settings, clicking on Personalization, and then clicking on the Fonts tab.
You’ll then see a link above to Get more fonts in the Microsoft Store. Click that, and then download your font, just as you would an app, to have it automatically install and appear in the settings. As an alternative, you can also manually download a font from a website of your choosing, and install it. Steps 2 and 3 will discuss more on how to install fonts from outside the Microsoft Store.
Step 2: Once downloaded, the font may or may not be packed into a zip file. If it’s zipped, right-click on the file, select Extract All, and then follow the instructions to put the font into a folder of your choosing. Step 3: After extraction (or accessing the file at its downloaded destination), right-click on the file and select Install. Drag and drop If you’d rather do things manually, you can use the old-school drag-and-drop method that requires two open windows.
Step 1: Download your font as in the instructions above and extract it from its zip file if required. Step 2: Navigate to Cortana’s search field on the taskbar, type Control Panel, and click the corresponding result. Step 3: With the Control Panel open, navigate to Appearance and Personalization, and click on Fonts in the main window. Step 4: Once your font library loads, simply drag your new font from the destination location in File Explorer into the font window. A small progress bar will show up as it’s installed.
Once complete, the font is ready to use. How to delete fonts If you end up installing more fonts than you need or just don’t want some to be available anymore, here’s how to delete them. Step 1: Search for Control Panel in the Windows 10 search bar and click the corresponding result. Step 2: Click Appearance and Personalization and then Fonts.